Bagi sebagian orang kabel usb merupakan alat bantu transfer file dari HP ke PC maupun sebaliknya. Namun terkadang tidak ada yang punya kabel USB dikarenakan rusak atau tidak berfungsi.
Kali ini admin akan share bagaimana memindahkan data file tanpa kabel usb.
Pemindahan data dari HP ke Komputer biasanya harus menggunakan kabel data, banyak resiko ketika memindahkan file menggunakan kabel data. biasanya kabel tercopot dan lain-lain.
Untuk itu admin akan memberikan tutorial bagaimana memindahkan file tanpa kabel dan di sini menggunakan wifi atau bisa juga internet.
Berikut beberapa cara memindahkan file HP ke Laptop / PC tanpa kabel data atau USB.
1. Menggunakan Bluetooth
Laptop atau PC juga memiliki bluetooth untuk metode transfer file antar perangkat. Tak hanya digunakan untuk perangkat keras seperti mouse dan headset, bluetooth bisa digunakan sebagai sarana transfer file antar perangkat.
Kita bisa gunakan bluetooth untuk mengirim tanpa kabel USB, berikut cara menggunakan bluetooth untuk mengirim dan menerima file dari HP ke Laptop atau sebaliknya:
- Aktifkan Bluetooth di kedua perangkat yaitu Laptop dan juga HP anda
- Hubungkan bluetooth HP dengan Laptop anda
- Setelah terhubung pilih file yang akan anda kirim dari HP atau Laptop
- Dilaptop tekan klik kanan pada file lalu pilih opsi send via bluetooth
Jika mengirim dari HP pilih file lalu tekan bagikan / share lalu pilih Bluetooh - Pilih nama perangkat Bluetooth yang akan menerima file
- Terakhir tekan OK / Setuju untuk mengirim dan menerima file
- Selesai
2. Melalui Microsoft Phone Link
Jika ingin mengirim file dari HP ke PC / Laptop Windows tanpa kabel data sama sekali, maka aplikasi Microsoft Phone Link menjadi alternatif terbaik.
Berikut cara kirim dan menerima file dari HP ke Laptop tanpa kabel dengan mudah menggunakan aplikasi Microsoft Phone Link.
- Pertama download dan install Microsoft Phone Link di HP
- Selanjutnya install juga Phone Link di PC maupun Laptop Windows anda, biasanya sudah ada di bawaan Windows. Namun jika belum ada bisa install melalui link berikut ini.
- Setelah itu buka aplikasi Microsoft Phone Link di HP anda dan izinkan semua akses aplikasi.
- Tekan tombol Scan Kode QR pada Phone Link HP.
- Buka aplikasi Phone Link di PC lalu Scan Kode QR yang tampil di layar menggunakan HP
- Pilih files foto atau video lalu jika ingin memindahkan ke Laptop tekan tombol Save As.
- Selesai
3. Menggunakan ShareDrop
ShareDrop adalah sebuah aplikasi web gratis yang berguna untuk menstransfer file dari HP ke Laptop / PC atau sebaliknya tanpa menggunakan kabel data.
Tidak memerlukan install aplikasi di Laptop maupun HP anda bisa langsung kirim dan menerima file melalui link website.
Berikut cara menggunakan ShareDrop untuk kirim dan menerima file antar perangkat HP dan Laptop.
- Buka browser di Laptop dan kunjungi link ShareDrop
- Klik tombol plus (+) di pojok kanan atas
- Salin alamat web di HP atau bisa langsung Scan QR Code menggunakan HP anda
- Setelah terbuka ShareDrop di HP. Pilih perangkat paling atas
- Selanjutnya pilih file / foto yang ingin anda kirim ke Laptop
- Terakhir tekan tombol Send.
4. Gunakan Snapdrop
Alternatif lain kalian bisa menggunakan Snapdrop.net untuk mengirim files tanpa kabel data dan tanpa menginstall aplikasi tambahan lain.
Berikut cara menggunakan Snapdrop di Laptop maupun HP dengan mudah untuk mengirim file.
- Buka situs Snapdrop.net di kedua perangkat HP dan Laptop
- Pastikan berada di jaringan Wi-Fi yang sama
- Tunggu proses mencari perangkat
- Setelah ketemu pilih perangkat dan hubungkan keduanya
- Tekan tombol ikon perangkat tersebut untuk mengirim file
- Pilih file yang ingin anda kirim lalu tekan Send.
5. Menggunakan AirDroid
Jika mencari sebuah aplikasi untuk kirim file dari HP ke Laptop maka AirDroid adalah jawabannya.
Dibandingkan dengan aplikasi lain, Airdroid mendukung semua jenis file, termasuk foto, video, kontak, dokumen dan banyak file lainnya.
Kecepatan transfernya juga sangat cepat dan cocok untuk digunakan kirim dan menerima file. Berikut cara menggunakan Airdroid untuk kirim file tanpa kabel data.
- Install aplikasi Airdroid di PC/ Laptop dan juga HP
- Buka Airdroid di Laptop / PC anda
- Lalu buka juga Airdroid di HP Anda, tekan tombol Scan QR Kode dan arahkan ke PC / Laptop
- Setelah terhubung kini anda bisa transfer segala macam file ke Laptop anda dan sebaliknya
- Pilih file yang anda ingin kirim dan tekan tombol Kirim
6. Memakai Google Photos
Jika anda hanya ingin berkirim foto atau video dari HP ke Laptop atau PC untuk keperluan konten kreator. Maka alternatif lain adalah dengan menggunakan aplikasi Google Photos.
Google Photos merupakan aplikasi berbasis Cloud yang menyimpan foto atau video. Anda bisa menyimpan video ke Google Photos melalui HP yang bisa diakses melalui browser di Laptop dan bisa menyimpannya secara lokal.
Berikut cara kirim foto / video menggunakan Google Photos tanpa kabel data.
- Download dan install Google Photos di HP anda
- Login menggunakan akun Gmail anda
- Setelah itu pilih menu di pojok kanan atas lalu pilih menu Aktifkan Pencadangan
- Buka laptop anda dan ketikan di browser Google Photos
- Login menggunakan akun Gmail yang sama seperti di HP
- Pilih foto yang akan anda simpan di Laptop lalu pilih menu Save / Simpan
- Selesai
7. Menggunakan KDE Connect
KDE Connect merupakan salah satu solusi untuk berbagi file termudah tanpa kabel dari HP ke Laptop Windows maupun Mac anda.
Cukup terhubung kedalam satu jaringan Wi-Fi yang sama anda bisa mengirim file sesuka kalian baik dari laptop ke HP maupun sebaliknya.
Berikut cara menggunakan KDE Connect untuk mengirim file.
- Install KDE Connect di HP anda
- Selanjutnya kunjungi situs resmi KDE Connect dan install di Laptop Windows / Mac anda
- Buka KDE Connect di HP anda, lalu akan muncul tombol perangkat yang tersedia
- Pilih perangkat Laptop Anda dan pilih Minta Pemasangan / Request Pairing
- Pilih tombol Terima / Accept pada laptop anda
- Terakhir tekan tombol Send Files / Kirim File di Aplikasi KDE Connect HP
- Anda dapat melihat file yang sudah ditransfer di folder Laptop
- Selesai
Kesimpulan
Nah itulah beberapa metode tercepat dan termudah mengirim file dari HP ke Laptop tanpa kabel data di Windows maupun Macbook Apple.
Jika ada cara lain yang lebih mudah silahkan komentar di bawah ini ya.
Saya adalah seorang penulis yang memiliki lebih dari 5 tahun pengalaman dalam membuat tutorial atau panduan terkait media sosial, gadget, smartphone. komputer dan teknologi lainnya.

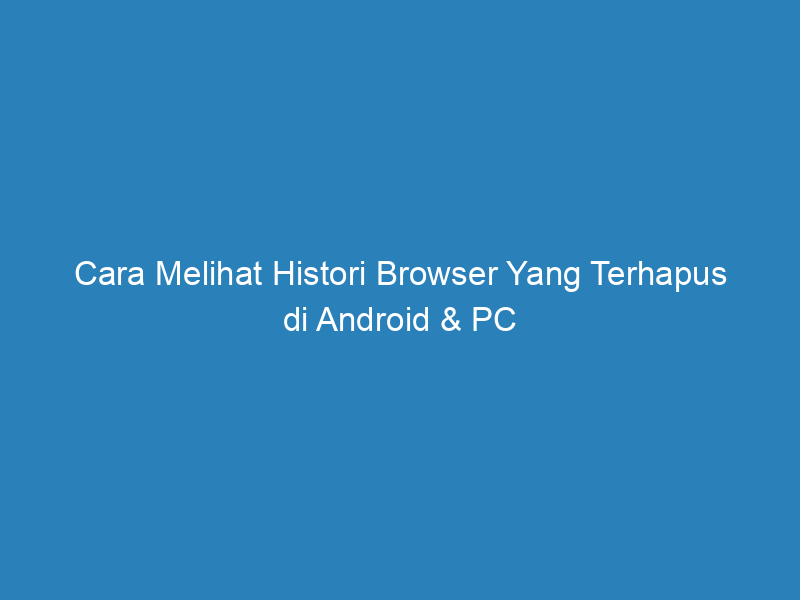




Tinggalkan Balasan